TP-LINK TL-WR2543ND Abilitare il Filtro MAC o MAC filtering
Abbiamo già spiegato nell'articolo "TP-LINK TL-WR2543ND proteggere la rete wireless o wi-fi" come proteggere la rete wireless del nostro modem router wireless TP-LINK TL-WR2543ND, ora spiegheremo in questo manuale del TP-LINK TL-WR2543ND come abilitare ed impostare in filtro MAC ADDRESS, o Mac Filtering per rendere ancora più sicura la nostra rete wireless o wi-fi ed impostrae un elenco accessi alla rete. Per impostare un filtro mac, o Mac Filtering doppiamo accedere nell l'interfaccia grafica del nostro modem router wireless adsl TP-LINK TL-WR2543ND digitando sul nostro browser il seguente indirizzo IP : 192.168.1.1 (Indirizzo fisico del nostro TP-LINK TL-WR2543ND) oppure tplinklogin.net, e digitare invio sulla tastiera, vedi immagine sottostante

a questo punto visualizzeremo una finestra di login del nostro TP-LINK TL-WR2543ND, qui digitiamo come nome utente = admin e come password = admin, vedi immagine sottostante
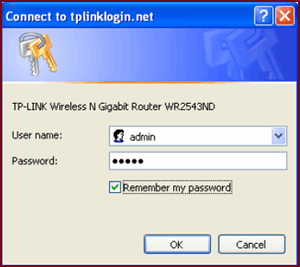
a questo punto ci troveremo nella schermata principale del nostro modem router wireless TP-LINK, qui andiamo sul menù laterale e clicchiamo su"Wireless MAC Filtering".vedi immagine sottostante
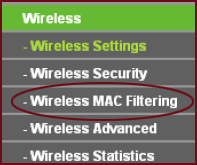
a questo punto visualizzeremo l'immagine sottostante, qui dovremo impostare i seguenti parametri :
Wireless Mac Filtering : su Enabled
Filtering Rules : spuntiamo la voce "Allow the stations specified by any enabled entries in the list to access."
Filtering Rules : spuntiamo la voce "Allow the stations specified by any enabled entries in the list to access."
infine clicchiamo su "Add New" e poi su "Next"
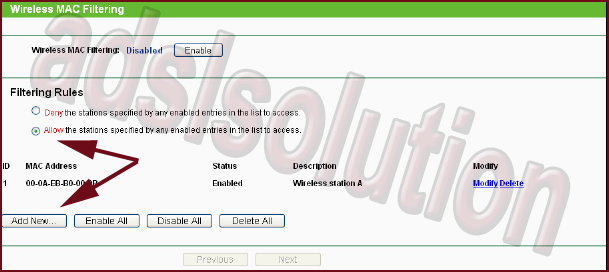
a questo punto visualizzere la schermata sottostante qui dovremo inserire i seguenti parametri :
MAC Address : il mac address della nostra scheda wireless
Description : possiamo se vogliamo inserire una breve descrizione
Status : lasciamo impostato Enabled
Description : possiamo se vogliamo inserire una breve descrizione
Status : lasciamo impostato Enabled
alla fine clicchiamo su "Save"
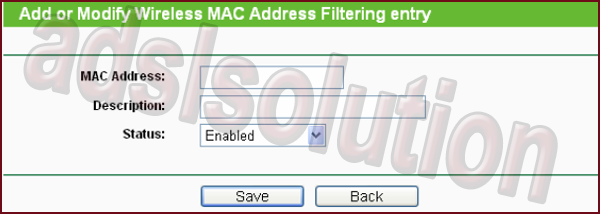
ora abbiamo abilitato il filtro MAC, dovremo ripretere la procedura per ogni scheda di rete wireless che vogliamo abilitare sul nostro modem router wireless TP-LINK TL-WR2543ND.
