TP-LINK TL-WR2543ND manuale configurazione ADSL
In questo manuale realizzato dallo staff di ADSL solution vi spiegheremo come configurare il modem router wireless TP-LINK TL-WR2543ND per la vostra connessione ADSL. Il modem router wireless TP-LINK TL-WR2543ND dispone di una procedura guidata "Quick Setup" che consente di configurare in modo semplice sia la connesisone ADSL con il nostro provider ADSL (Alice, Infostrada, teletu, tiscali, fastweb) e sia la connessione Wireless in 4 semplici step.
per procedere alla configurazione del modem router wireless TP-LINK TL-WR2543ND, è necessario collegare il PC con cavo LAN o Ethernet al nostro modem router wireless TP-LINK TL-WR2543ND, ed aprire il nostro browser (Internet explorer, firefox, opera, crhome etc) digitando nella barra degli indirizzi il seguente indirizzo IP = 192.168.1.1 (Indirizzo fisico del nostro TP-LINK TL-WR2543ND) oppure tplinklogin.net, e digitare invio sulla tastiera, vedi immagine sottostante
per procedere alla configurazione del modem router wireless TP-LINK TL-WR2543ND, è necessario collegare il PC con cavo LAN o Ethernet al nostro modem router wireless TP-LINK TL-WR2543ND, ed aprire il nostro browser (Internet explorer, firefox, opera, crhome etc) digitando nella barra degli indirizzi il seguente indirizzo IP = 192.168.1.1 (Indirizzo fisico del nostro TP-LINK TL-WR2543ND) oppure tplinklogin.net, e digitare invio sulla tastiera, vedi immagine sottostante

a questo punto visualizzeremo una finestra di login del nostro TP-LINK TL-WR2543ND, qui digitiamo come nome utente = admin e come password = admin, vedi immagine sottostante
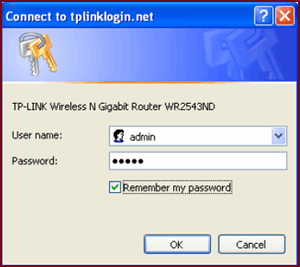
a questo punto ci troveremo nella schermata principale del nostro modem router wireless TP-LINK, qui andiamo sul menù laterale e clicchiamo su"Quick Setup".vedi immagine sottostante
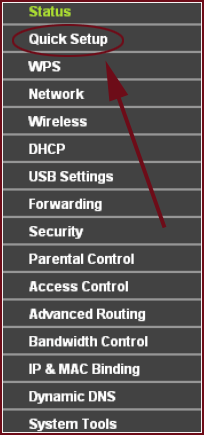
a questo punto si avvierà la procedura guidata per la configurazione,qui clicchiamo su "Next" (vedi immagine Sottostante)
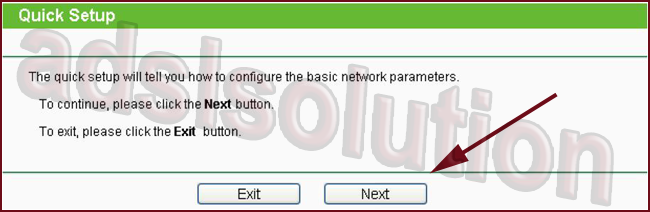
a questo punto ci verrà richiesto di selezionare i tipo di connessione, se siamo indecisi clicchiamo su "Auto-Detect" e poi su next, lasciamo che sia il nostro TP-LINK TL-WR2543ND a rilevare il tipo di connessione.
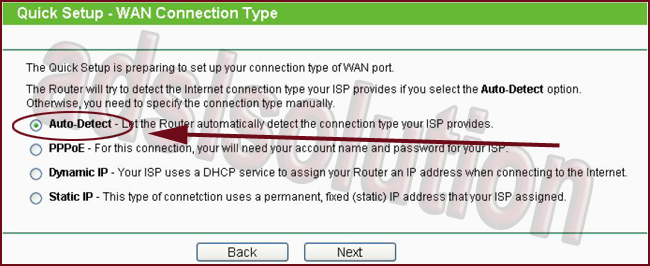
se il tipo di connessione fornita dal nostro ISP ADSL è PPPoE ci verrà richiesto di inserire un nome utente ed una password come nell'immagine sottostante, inseriamo Username e password fornito dal nostro ISP ADSL e clicchiamo su Next
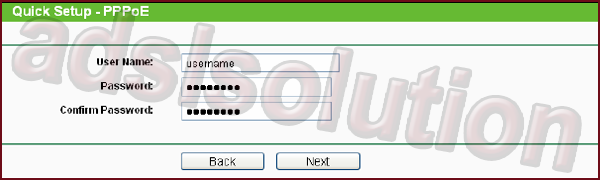
a questo punto ci verrà richiesto di configurare la rete wireless e di inserire il tipo di protezione WI-FI per la nostra connessione wireless,
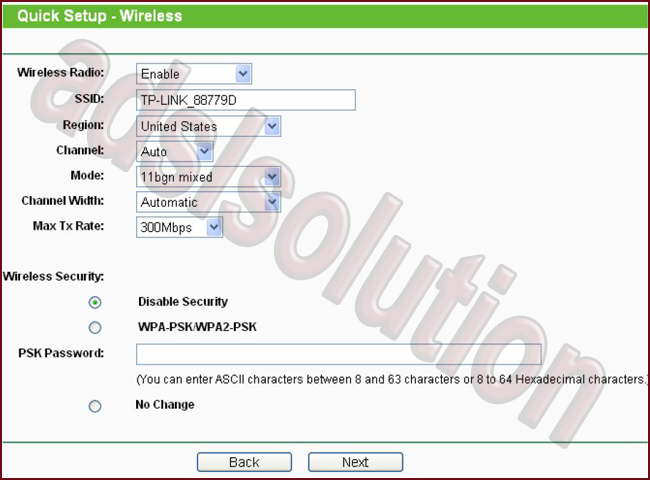
possiamo configurare i seguenti parametri per la rete wireless del nostro TP-LINK TL-WR2543ND :
Wireless Radio - Attivare o disattivare il wireless scegliendo dal menù a tendina.
SSID - Inserire un valore massimo di 32 caratteri. Lo stesso nome di SSID (Service Set Identification) deve essere assegnato a tutti i dispositivi wireless in rete. Considerando la sicurezza della rete wireless, il SSID di default è impostato per essere TP-LINK_XXXXXX (XXXXXX indica gli ultimi sei numeri dell'indirizzo MAC del router). Questo valore è case-sensitive.
Region - Selezionare la regione dal menu a tendina.
Channel (Canale) - Questo campo determina la frequenza di funzionamento che verrà utilizzata. Il canale di default è impostato su Automatico, quindi sceglierà il miglior canale automaticamente. Non è necessario cambiare il canale wireless a meno che non si notano problemi di interferenza con un altro access point nelle vicinanze.
Mode - Questo campo determina la modalità wireless.
Channel Width - Selezionare la larghezza di canale dal menu a tendina. L'impostazione di default è automatico, in grado di regolare la larghezza del canale automaticamente.
Max Tx Rate - È possibile limitare la velocità massima di trasmissione del router attraverso questo campo.
Disable Security - La funzione di sicurezza wireless può essere attivato o disattivato. Si consiglia vivamente di scegliere una delle seguenti opzioni per attivare la protezione:
WPA-PSK/WPA2-PSK - Selezionare WPA basata su passphrase pre-condivisa.
PSK Password - È possibile inserire caratteri ASCII o esadecimali.
Per ASCII la chiave può essere costituita dai numeri da 0 a 9 e lettere dalla A alla Z, la lunghezza deve essere compresa tra 8 e 63 caratteri.
Per Hexadecimal (esadecimale) la chiave può essere costituito dai numeri da 0 a 9 e lettere da A a F, la lunghezza deve essere compresa tra 8 e 64 caratteri.
No Change - Se si sceglie questa opzione, la configurazione di sicurezza wireless non cambia.
SSID - Inserire un valore massimo di 32 caratteri. Lo stesso nome di SSID (Service Set Identification) deve essere assegnato a tutti i dispositivi wireless in rete. Considerando la sicurezza della rete wireless, il SSID di default è impostato per essere TP-LINK_XXXXXX (XXXXXX indica gli ultimi sei numeri dell'indirizzo MAC del router). Questo valore è case-sensitive.
Region - Selezionare la regione dal menu a tendina.
Channel (Canale) - Questo campo determina la frequenza di funzionamento che verrà utilizzata. Il canale di default è impostato su Automatico, quindi sceglierà il miglior canale automaticamente. Non è necessario cambiare il canale wireless a meno che non si notano problemi di interferenza con un altro access point nelle vicinanze.
Mode - Questo campo determina la modalità wireless.
Channel Width - Selezionare la larghezza di canale dal menu a tendina. L'impostazione di default è automatico, in grado di regolare la larghezza del canale automaticamente.
Max Tx Rate - È possibile limitare la velocità massima di trasmissione del router attraverso questo campo.
Disable Security - La funzione di sicurezza wireless può essere attivato o disattivato. Si consiglia vivamente di scegliere una delle seguenti opzioni per attivare la protezione:
WPA-PSK/WPA2-PSK - Selezionare WPA basata su passphrase pre-condivisa.
PSK Password - È possibile inserire caratteri ASCII o esadecimali.
Per ASCII la chiave può essere costituita dai numeri da 0 a 9 e lettere dalla A alla Z, la lunghezza deve essere compresa tra 8 e 63 caratteri.
Per Hexadecimal (esadecimale) la chiave può essere costituito dai numeri da 0 a 9 e lettere da A a F, la lunghezza deve essere compresa tra 8 e 64 caratteri.
No Change - Se si sceglie questa opzione, la configurazione di sicurezza wireless non cambia.
dopo aver inserito questi parametri clicchiamo su "next", ci apparirà la finesta sottostante, qui clichciamo su "Finish"
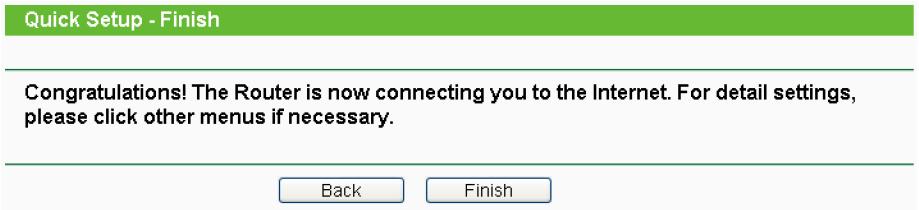
ora il nostro modem router si riavvierà, attendiamo il riavvio del nostro TP-LINK TL-WR2543ND al termine visualizzeremo la schermata sottostante
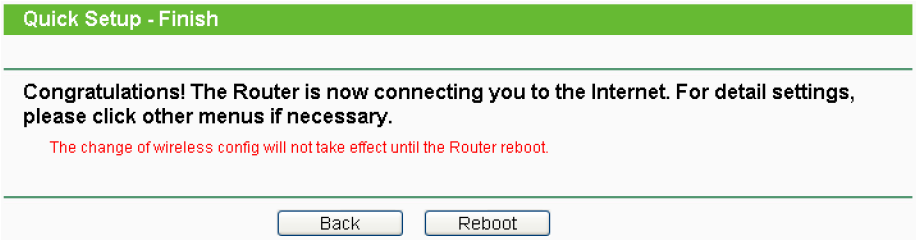
Ora se tutti i parametri inseriti sono corretti potremo effettuare la prima connessione con il nostro TP-LINK TL-WR2543ND.
