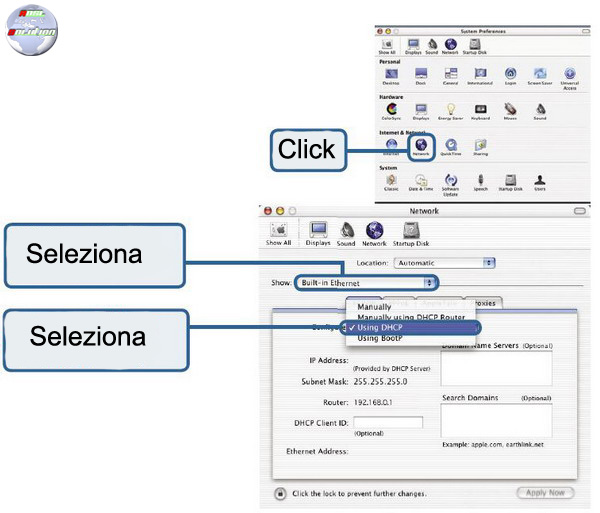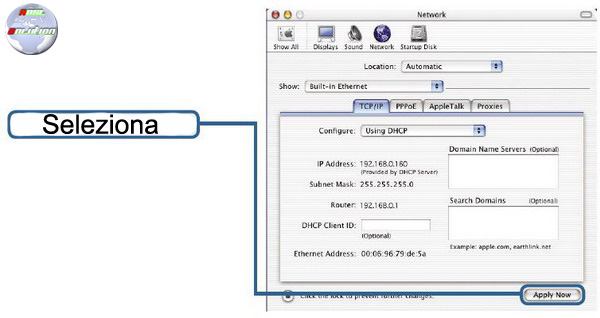D-Link DI-524 Router wireless AirPlus G Manuale Configurazione Adsl
Il D-Link DI-524 Router wireless AirPlus G fornisce la possibilitàdi collegare più device ad internet sia tramite un collegamento ethernet (tramite lo switch integrato 4 porte) sia in Wi-Fi (velocità di trasferimento 54 Mbps)
Connessione del D-Link DI-524 Router wireless AirPlus G alla rete: i collegamenti devono essere eseguiti come segue
Connessione del D-Link DI-524 Router wireless AirPlus G alla rete: i collegamenti devono essere eseguiti come segue
(chiaramente il collegamento tra router e pc rappresentato in figura è solo un esempio);
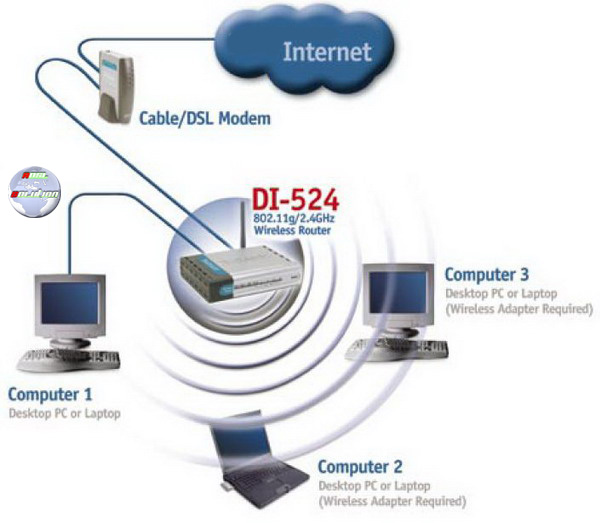
Collegare il cavo Ethernet rispettivamente alla porta LAN 1 e a una porta Ethernet del Pc utilizzato per la configurazione del dispositivo.
Il LED relativo alla porta LAN 1 si accende per indicare il corretto collegamento.
(Nota: le porte LAN del D-Link DI-524 Router wireless AirPlus G sono Auto-MDI/MDIX, in altre parole è possibile utilizzare un cavo Ethernet diritto o incrociato)

Possono essere connessi al dispositivo D-Link DI-524 Router wireless AirPlus G computer dotati di adattatore wireless 802.11g.
L’adattatore Cardbus wirelss DWL-G630 AirPlus G l’adattatore PCI wireless DWL-G510 AirPlus G hanno impostazioni di default
che ne consentono l’immediata connessione al router.
Utilizzando dei cavi Ethernet (CAT5 UTP) aggiuntivi, è possibile collegare dei computer abilitati per la tecnologia Ethernet alle porte
Utilizzando dei cavi Ethernet (CAT5 UTP) aggiuntivi, è possibile collegare dei computer abilitati per la tecnologia Ethernet alle porte
LAN rimanenti, poste sul pannello posteriore del dispositivo DI-524.

Configurazione del D-Link DI-524 Router wireless AirPlus G: Setup Wizard (configurazione tramite interfaccia web)
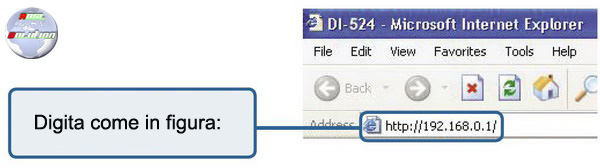
Il sistema visualizza la finestra per il login.
la password relativa al login può essere modificata dall'utente al fine di aumentare la sicurezza della propria rete;
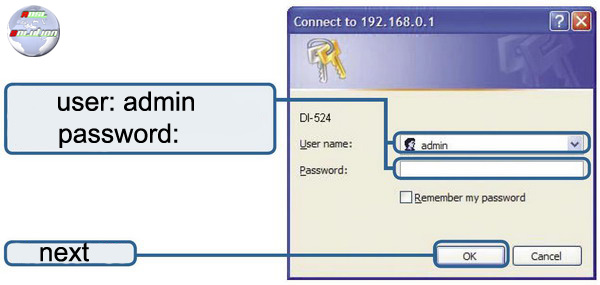
Una volta eseguito il login, il sistema visualizza la finestra Home.
Oltre alla configurazione iniziale questa schermata offre la possibilità di eseguire altri settaggi come ad esempio la protezione
tramite criptografia della rete locale W-Fi;
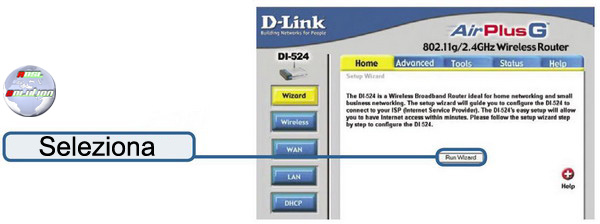
La seguente finestre mostra gli step che si andranno ad eseguire;
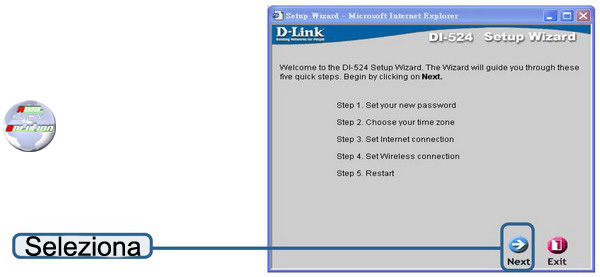
La password richiesta di seguito è la password d'accesso al router da non confondere con la password d'accesso ad internet fornita dal proprio ISP;
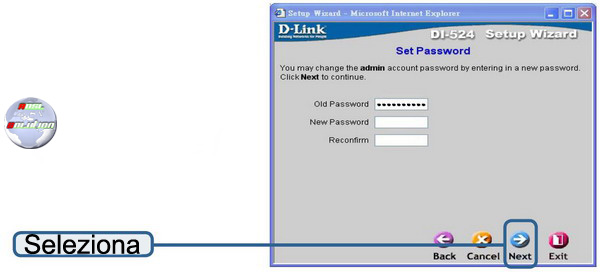
Selezionare il fuso orario dal menu a cascata.
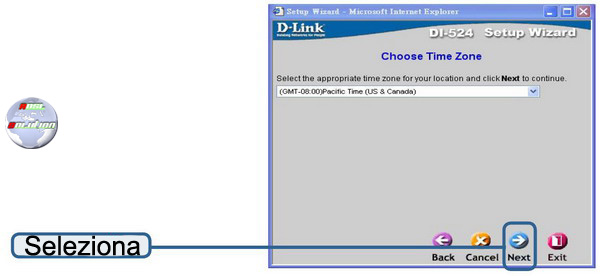
A questo punto, il programma setup wizard tenta di individuare automaticamente il tipo di connessione Internet.
Se si dispone di connessioni di tipo Dynamic o PPPoE, il programma accede automaticamente alla pagina corrispondente.
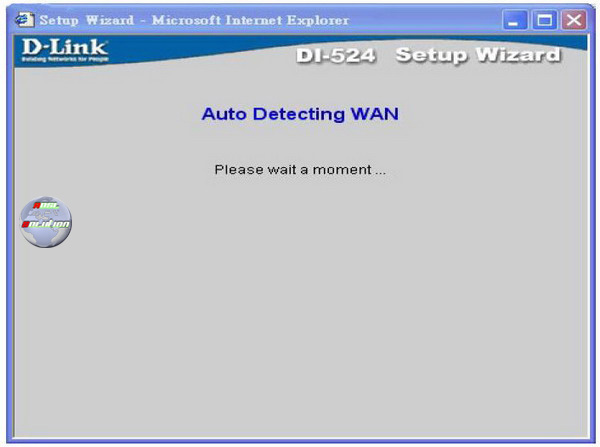
In caso contrario, viene visualizzata la seguente finestra:
i dati richiesti in questa schermata riguardano i parametri forniti dal proprio ISP;
se hai dei dubbi visita la pagina "Parametri di configurazione" sulla quale vengono riportali i parametri utilizzati dai più importati ISP.
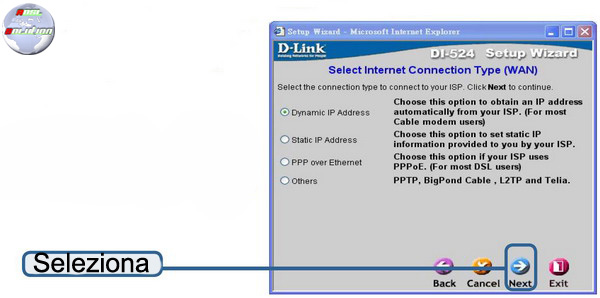
Selezionando Dynamic IP Address, viene visualizzata la seguente finestra: (utilizzato principalmente per servizi Internet Cable)
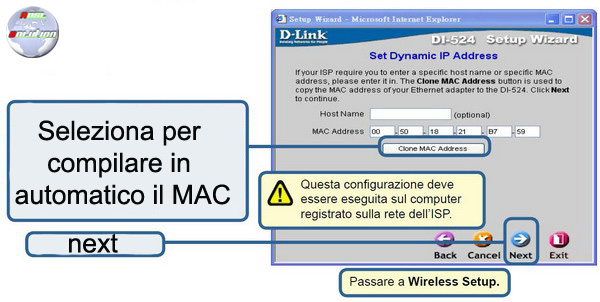
Se l’ISPrichiede un Indirizzo IP statico e la relativa opzione è selezionata, viene visualizzata la seguente finestra in cui inserire le informazioni IP fornite dall’ISP.
È necessario compilare tutti i campi obbligatori.
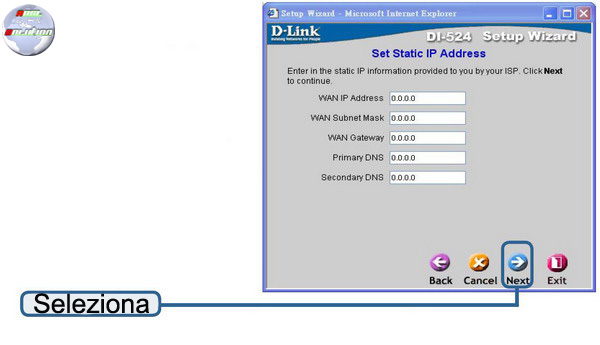
Se l’ISPutilizza il protocollo PPPoE (Point-to-Point Protocol over Ethernet), e la relativa opzione è selezionata, viene visualizzata la seguente finestra:
(utilizzato principalmente per servizi Internet DSL.) Inserire il nome utente e la password forniti dall’ISP.
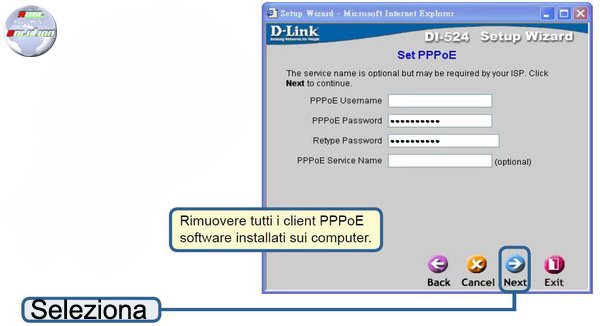
Dopo aver cliccato su "NEXT" hai la possibilità di configurare la sezione Wi-Fi con chiave criptata del D-Link DI-524 Router wireless AirPlus G.
Nella pagina dedicata alla configurazioneWi-Fi del D-Link DI-524 Router wireless AirPlus G troverai la guida che ti permetterà di farlo.
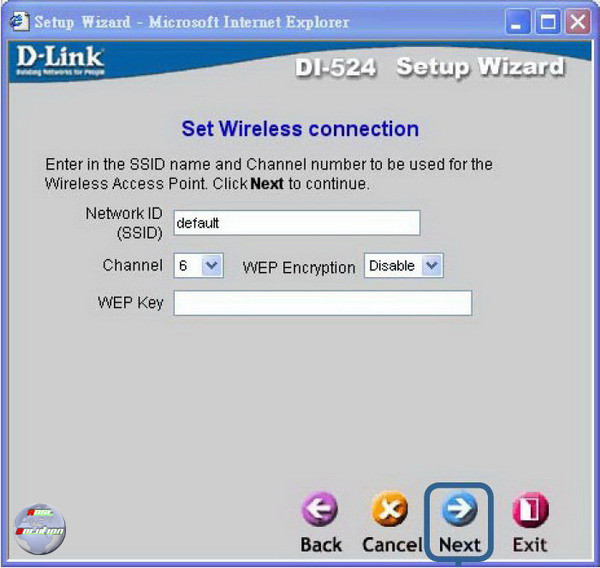
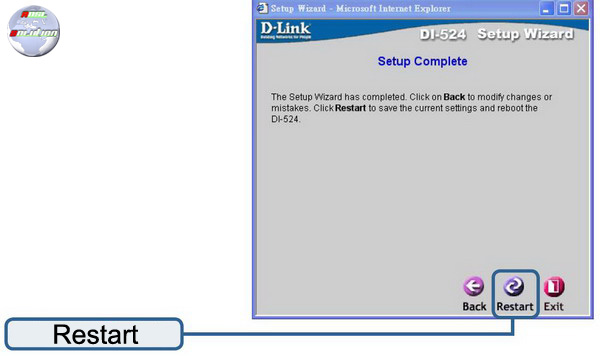
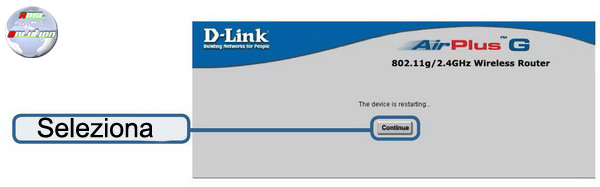
Il programma visualizza nuovamente la scheda Home: puoi tranquillamente chiudere la finestra rappresentata nella figura seguente;
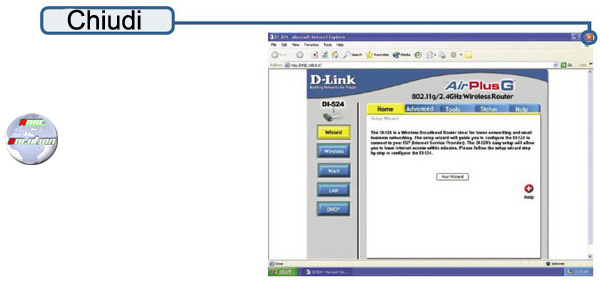
La configurazione del D-Link DI-524 Router wireless AirPlus G
è terminata; dopo un rapido riavvio il D-Link DI-524 Router wireless AirPlus G si connetterà direttamente alla rete internet;
Qualora si riscontrasse una mancata navigazione sarà necessario verificare accuratamente la configurazione della scheda di rete;
di seguito riportiamo un esempio in ambiente Windows e più in basso in ambiente Mac.
Windows XP:
andate su "Pannello di Controllo" -> "Connessioni di rete".
Col tasto destro del mouse cliccare sul nome associato alla connessione di rete (per esempio LAN, LAN2 ma la potete rinominare a piacere) e selezionare "Proprietà".
Eseguite un doppio click su "Protocollo Internet (TCP/IP)"
Eseguite un doppio click su "Protocollo Internet (TCP/IP)"
Selezionare "Ottieni un indirizzo IP automaticamente"
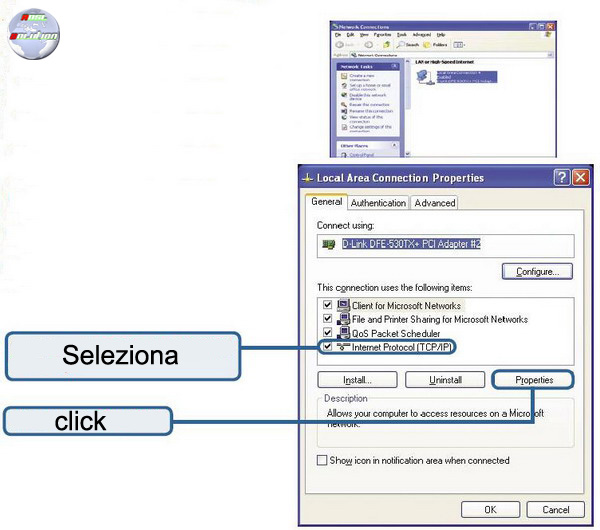
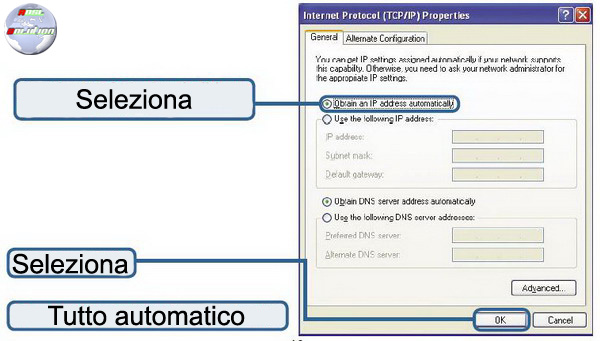
Di seguito abbiamo al configurazione su piattaforma Mac: