Download Installazione eMule
Questa guida vi spiegherà come effettuare il Downloade installare eMule, noto programma P2P, (versione attuale eMule 0.50a) sul vostro pc, innanzitutto per effettuare l’installazione di eMule occorre effettuare il Download del file exe, bin, o codice sorgente. Ricordiamo che l’ultima versione di eMule è compatibile con tutte le versioni di windows e Linux, windows XP, ME, windoxs 7 o windows vista. Per effettuare l’installazione di eMule per prima cosa andiamo nella pagina del download sul sito ufficiale di eMule. Nella pagina linkata precedentemente potrete scegliere diversi file per installare l’ultima versione di eMule:
- Installer: l’installer di eMule non è altro che un file eseguibile che installa eMule attraverso una procedura guidata.
- File Binari: I File Binari sono degli archivi che contengono tutti i file necessari di eMule per il suo corretto funzionamento. I File binari di eMule è simile all’installer di eMule, l’unica differenza sta nel fatto che l’instllazione di eMule deve essere effettuata manualmente e non è automatica come per l’installer di eMule.
- Codice Sorgente: il codice sorgente di eMule al contrario contine il codice di eMule, utilizzato essenzialmente dagli sviluppatori di eMule, per gli utilizzatori di eMule non occorre è sufficiente scaricare l’installer di eMule o il codice Binario di eMule.
Per una installazione semplificata è consigliabile utilizzare l’installer di eMule, infatti con l'installer di eMule con semplicita seguento step by step la procedura guidata dell’installer di eMule 0.50a vi verrà creata una copia dei file del programma nei file di sistema e verranno create in automatico i collegamenti sul desktop e nelle barre dei menu di windows.
Se invece volete scaricare il file binario di eMule occorre scompattare l’archivio nella cartella che desiderate e a questo punto creare il collegamento al programma eMule sul desktop o nella barra di windows.
DOWNLOAD EMULE ( SCARICARE EMULE ):
Una volta che siamo nella pagina di download di eMule 0.50a clicchiamo su “scarica” verremo reindirizzati su “SourceForce” ora apparira una finestra di download come nell’immagine sottostante
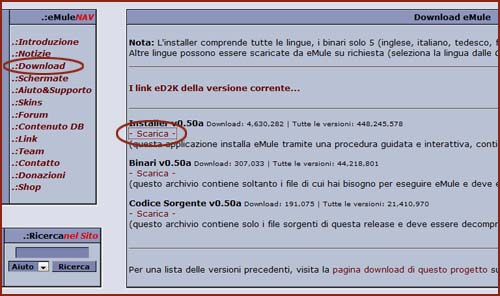
clicchiamo su “Save” per scaricare l’ultima versione aggiornata di eMule. Ora andiamo nella cartella dove abbiamo scaricato l’Installer di eMule 0.50a vedremo l’icona sottostante, clicchiamo 2 volte per avviare l’installazione.
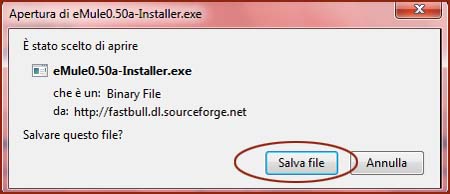
INSTALLAZIONE EMULE 0.50a:
L’installazione guidata di eMule ci chiederà di scegliere per prima cosa la lingua (vedi Immagine sottostante) , una volta selezionata clicchiamo su “OK” ( vedi immagine sottostante )

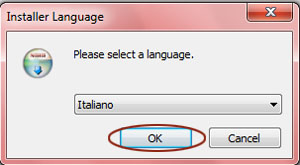
Sucessivamente ci apparirà la finestra di installazione, clicchiamo su avanti come evidenziato nell’immagine sottostante.
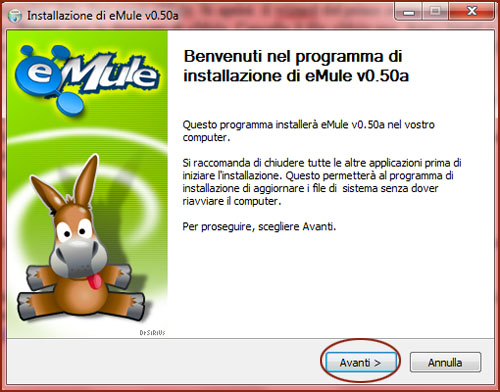
Successivamente ci apparirà la finestra per accettare i termini e le condizioni di utilizzo, (RICORDIAMO CHE: L'UTILIZZO DI EMULE E' LEGALE SOLO PER LO SCAMBIO DI FILE NON PROTETTI DA COPYRIGHT:
SCARICARE FILM, MUSICA E FILE IN GENERE CHE HANNO IMPEGNATO ARTISTI o PERSONE IN GENERE NELLA LORO CREAZIONE E QUINDI PROTETTI DAI DIRITTI D'AUTORE E' SEVERAMENTE PUNITO DALLA LEGGE COME GIUSTO CHE SIA”) qui clicchiamo su “accetto” come da immagine sottostante.
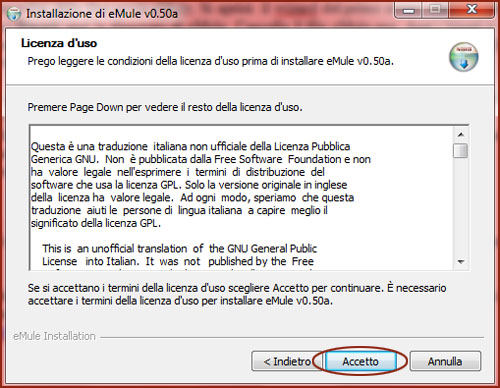
A questo punto ci apparirà una schermata in cui ci viene evidenziato quali sono i componenti del programma che verranno installati.
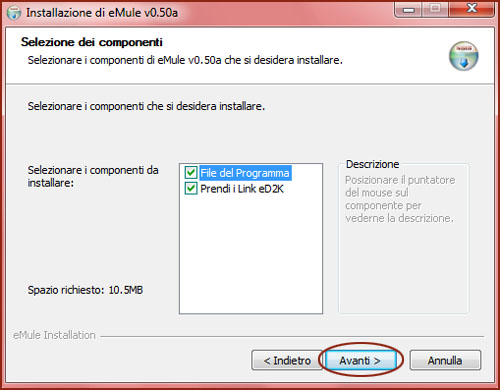
Successivamente ci verrà richiesto se installare eMule 050.a solo per il singolo utente o vogliamo condividerlo sul pc con gli altri utenti configurati sul pc. Se il pc viene utilizato solo da noi lasciamo la spunta sulla prima voce ed andiamo avanti in alternativa selezioniamo una delle 2 voci successive, poi clicchiamo su “Avanti”
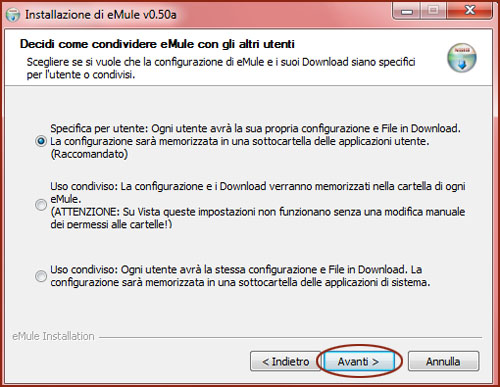
Nella schermata sottostante ci verrà richiesto dove installare eMule, se il percorso di installazione va bene clicchiamo su “Installa” come da immagine sottostante.
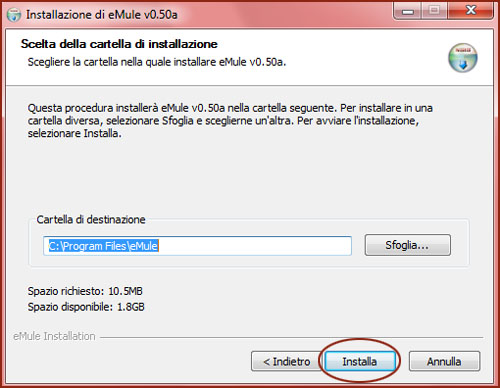
Alla fine dell’installazione clicchiamo su “Fine” come da immagine sottostante ci verrà creata automaticamente un’icona sul desktop del programma di emule.
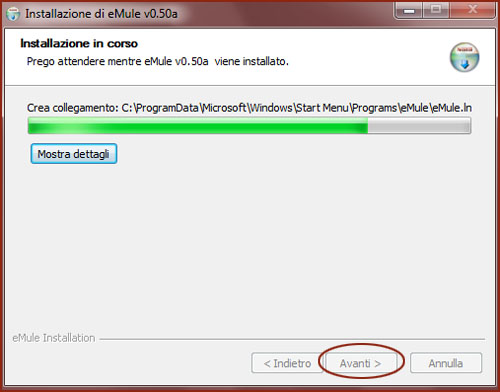
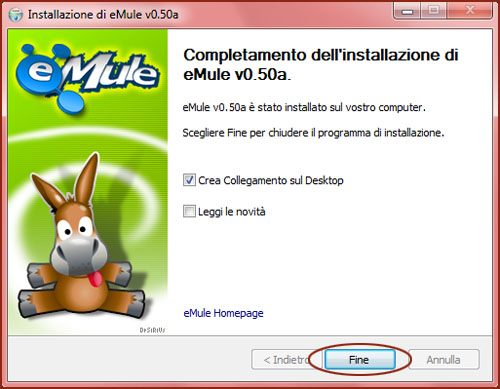
Ora per avviare emule è sufficiente cliccare sull’icona del desktop e si avvierà il programma, se avete necessità di supporto e linee guida vi consigliamo di leggere gli altri articoli su emule, consigliamo anche alcuni siti utili:
eMule.it
eMule Italia. Net
Qui il link DOWNLOAD EMULE
Questa guida vi spiegherà come installare eMule (versione attuale eMule 0.50a) sul vostro pc, innanzitutto per effettuare l’installazione di eMule occorre effettuare il Download del file exe, bin, o codice sorgente. Ricordiamo che l’ultima versione di eMule è compatibile con tutte le versioni di windows, windows XP, ME, windoxs 7 o windows vista. Per effettuare l’installazione di eMule per prima cosa andiamo nella pagina del download sul sito ufficiale di eMule. Nella pagina linkata precedentemente potrete scegliere diversi file per installare l’ultima versione di eMule:
- Installer: l’installer di eMule non è altro che un file eseguibile che installa eMule attraverso una procedura guidata.
- File Binari: I File Binari sono degli archivi che contengono tutti i file necessari di eMule per il suo corretto funzionamento. I File binari di eMule è simile all’installer di eMule, l’unica differenza sta nel fatto che l’instllazione di eMule deve essere effettuata manualmente e non è automatica come per l’installer di eMule.
- Codice Sorgente: il codice sorgente di eMule al contrario contine il codice di eMule, utilizzato essenzialmente dagli sviluppatori di eMule, per gli utilizzatori di eMule non occorre è sufficiente scaricare l’installer di eMule o il codice Binario di eMule.
Per una installazione semplificata è consigliabile utilizzare l’installer di eMule, infatti con l'installer di eMule con semplicita seguento step by step la procedura guidata dell’installer di eMule 0.50a vi verrà creata una copia dei file del programma nei file di sistema e verranno create in automatico i collegamenti sul desktop e nelle barre dei menu di windows.
Se invece volete scaricare il file binario di eMule occorre scompattare l’archivio nella cartella che desiderate e a questo punto creare il collegamento al programma eMule sul desktop o nella barra di windows.
DOWNLOAD EMULE ( SCARICARE EMULE ):
Una volta che siamo nella pagina di download di eMule 0.50a se qui clicchiamo su “scarica” veniamo reindirizzati su “SourceForce” ora apparira una finestra di donload come nell’immagine sottostante clicchiamo su “Save” per scaricare l’ultima versione aggiornata di eMule. Ora andiamo nella cartella dove abbiamo scaricato l’Installer di eMule 0.50a vedremo l’icona sottostante, clicchiamo 2 volte per avviare l’installazione.
INSTALLAZIONE EMULE 0.50a:
L’installazione guidata di eMule ci chiederà di scegliere per prima cosa la lingua (vedi Immagine sottostante) , una volta selezionata clicchiamo su “OK” ( vedi immagine sottostante )
Sucessivamente ci apparirà la finestra di installazione, clicchiamo su avanti come evidenziato nell’immagine sottostante.
Successivamente ci apparirà la finestra per accettare i termini e le condizioni di utilizzo, (RICORDIAMO CHE: L'UTILIZZO DI EMULE E' LEGALE SOLO PER LO SCAMBIO DI FILE NON PROTETTI DA COPYRIGHT:
SCARICARE FILM, MUSICA E FILE IN GENERE CHE HANNO IMPEGNATO ARTISTI o PERSONE IN GENERE NELLA LORO CREAZIONE E QUINDI PROTETTI DAI DIRITTI D'AUTORE E' SEVERAMENTE PUNITO DALLA LEGGE COME GIUSTO CHE SIA”) qui clicchiamo su “accetto” come da immagine sottostante.
A questo punto ci apparirà una schermata in cui ci viene evidenziato quali sono i componenti del programma che verranno installati.
Successivamente ci verrà richiesto se installare eMule 050.a solo per il singolo utente o vogliamo condividerlo sul pc con gli altri utenti configurati sul pc. Se il pc viene utilizato solo da noi lasciamo la spunta sulla prima voce ed andiamo avanti in alternativa selezioniamo una delle 2 voci successive, poi clicchiamo su “Avanti”
Nella schermata sottostante ci verrà richiesto dove installare eMule, se il percorso di installazione va bene clicchiamo su “Installa” come da immagine sottostante.
Alla fine dell’installazione clicchiamo su “Fine” come da immagine sottostante ci verrà creata automaticamente un’icona sul desktop del programma di emule.
Ora per avviare emule è sufficiente cliccare sull’icona del desktop e si avvierà il programma, se avete necessità di supporto e linee guida vi consigliamo di leggere gli altri articoli su emule, consigliamo anche alcuni siti utili:
eMule.it
eMule Italia. Net
Qui il link DOWNLOAD EMULE