Pirelli Voip Netgate V2 - Apertura Porte Emule
In questo articolo è descritta la procedura da attuare su Pirelli NetGate VOIP v.2 fornito da Tiscali per avere un ID ALTO con eMule
Prima di entrare nella configurazione del Pirelli NetGate VOIP v.2 è necessario assegnare un indirizzo IP al nostro Pc: la configurazione è presente nella sezione Ip Statico.

Aprire il browser (Internet, Explorer, Mozilla, Firefox, Google Chrome, Safari, Opera) e inserire l'indirizzo Ip del modem sulla barra degli indirizzi: 192.168.1.1
Dopo il click su "INVIO" o "CERCA" apparirà la finestra di LOGIN:
User e Password di default del Pirelli NetGate VOIP v.2 fornito da Tiscali sono :
user: user
Dopo il click su "INVIO" o "CERCA" apparirà la finestra di LOGIN:
User e Password di default del Pirelli NetGate VOIP v.2 fornito da Tiscali sono :
user: user
password: user
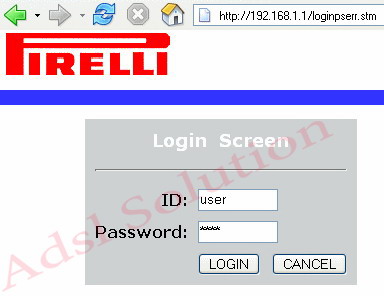
Disabilitare il DHCP
Di default tutti i router sono predisposti con DHCP (Dynamic host configuration protocol) abilitato per assegnare un IP automaticamente ad ogni pc che viene collegato nella propria rete. Nel momento in cui i pc vengono riaccesi il DHCP riprende ad assegnare indirizzi IP che possono essere diversi da quelli precendenti allo spegnimento dei PC della rete locale. Quando utilizziamo eMule è importante che ogni Pc abbia un indirizzo IP da noi assegnato in modo tale che il riavvio nulla venga modificato: pena un inevitabile ID BASSO! Andare su LAN e settare i seguenti campi:
Di default tutti i router sono predisposti con DHCP (Dynamic host configuration protocol) abilitato per assegnare un IP automaticamente ad ogni pc che viene collegato nella propria rete. Nel momento in cui i pc vengono riaccesi il DHCP riprende ad assegnare indirizzi IP che possono essere diversi da quelli precendenti allo spegnimento dei PC della rete locale. Quando utilizziamo eMule è importante che ogni Pc abbia un indirizzo IP da noi assegnato in modo tale che il riavvio nulla venga modificato: pena un inevitabile ID BASSO! Andare su LAN e settare i seguenti campi:
IP Address: è l'IP del Pirelli NetGate VOIP v.2 che equivale al 192.168.1.1
Subnet Mask: 255.255.255.0
DHCP Server: selezionare DISABLE
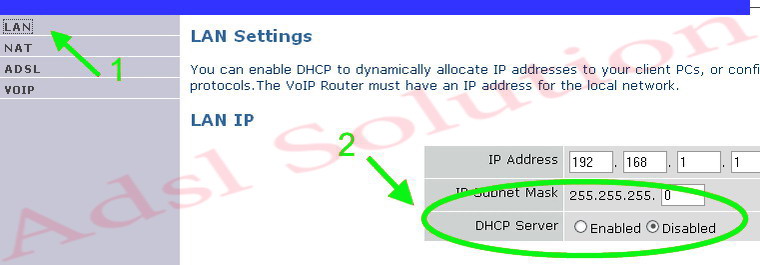
Nel menù in alto a sinistra cliccare su NAT: il menù si aprirà mostrando le possibilità di settaggio della sezione Nat
cliccare su VIRTUAL SERVER: in questa sezione, abbastanza intuitiva, possiamo aggiungere (ADD) le porte da aprire sul router Pirelli NetGate VOIP v.2
Compilare i campi presenti come descritto di seguito:
LAN IP Address: inserite l'ip assegnato al Pc
P.S. per avere un ID ALTO è necessario che il tuo pc abbia un ip assegnato da te; se non hai ancora eseguito questa procedura clicca qui.
Protocol Type: selezionate il protocollo TCP
LAN Port: inserite il numero della porta 4662 o il numero di porta che trovate accedende alle opzioni di eMule:
Opzioni -> Connessione -> Porte del Client -> TCP
Public Port: inserite lo stesso valore inserito in "LAN Port"
Enable: spuntate la casella per evidenziare la porta da abilitare (in questo caso quella appena descritta) e confermare cliccando su ADD
Nella configurazione delle porte per eMule oltre al TCP è necessario abilitare anche una porta che utilizza il protocollo di trasporto UDP
cliccare su VIRTUAL SERVER: in questa sezione, abbastanza intuitiva, possiamo aggiungere (ADD) le porte da aprire sul router Pirelli NetGate VOIP v.2
Compilare i campi presenti come descritto di seguito:
LAN IP Address: inserite l'ip assegnato al Pc
P.S. per avere un ID ALTO è necessario che il tuo pc abbia un ip assegnato da te; se non hai ancora eseguito questa procedura clicca qui.
Protocol Type: selezionate il protocollo TCP
LAN Port: inserite il numero della porta 4662 o il numero di porta che trovate accedende alle opzioni di eMule:
Opzioni -> Connessione -> Porte del Client -> TCP
Public Port: inserite lo stesso valore inserito in "LAN Port"
Enable: spuntate la casella per evidenziare la porta da abilitare (in questo caso quella appena descritta) e confermare cliccando su ADD
Nella configurazione delle porte per eMule oltre al TCP è necessario abilitare anche una porta che utilizza il protocollo di trasporto UDP
La procedura è identica a quella il settaggio delle porte precedentemente descritta tranne che per il campo Protocol Type

Protocol Type: selezionate il protocollo UDP
LAN Port: inserite il numero della porta 4672 o il numero di porta che trovate accedende alle opzioni di eMule:
Opzioni -> Connessione -> Porte del Client -> UDP
Opzioni -> Connessione -> Porte del Client -> UDP
Public Port: inserite lo stesso valore inserito in "LAN Port"
Enable: spuntate la casella per evidenziare la porta da abilitare (in questo caso quella appena descritta) e confermare cliccando su ADD
Enable: spuntate la casella per evidenziare la porta da abilitare (in questo caso quella appena descritta) e confermare cliccando su ADD
Terminata la configurazione cliccare sulla voce Logout

Ora dobbiamo verificare se il la configurazione che abbiamo eseguita è corretta per cui eseguiremmo il test delle porte
Aprire eMule
andare nel Menù Opzioni ---> Connessione
cliccare sul tasto: Testa Porte

Se il messaggio sarà come quello di seguito la configurazione è corretta.
