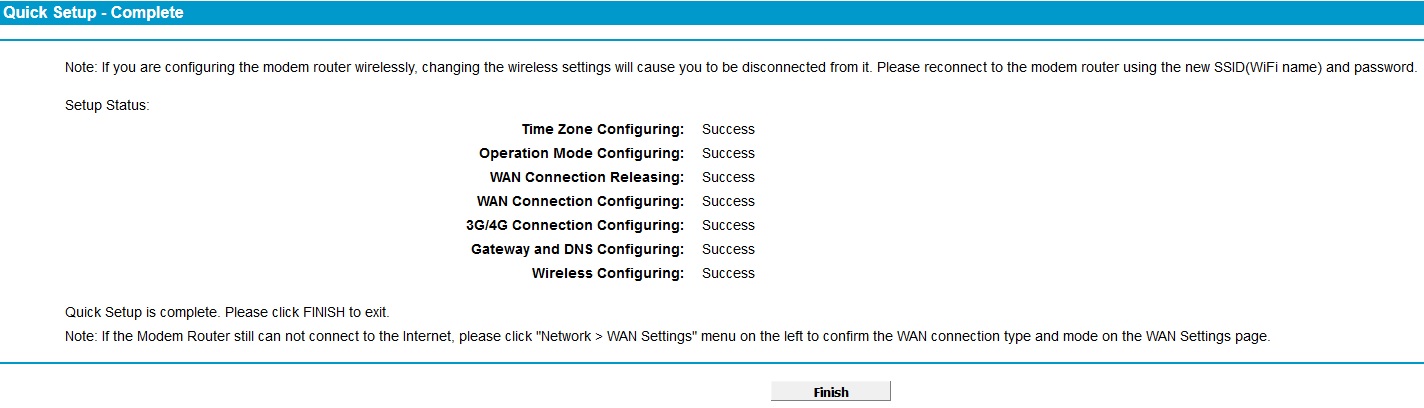TP-LINK TD-W9970 Modem Router ADSL2+ / Fibra Wi-Fi N300
- Scritto da Adsl Solution Staff

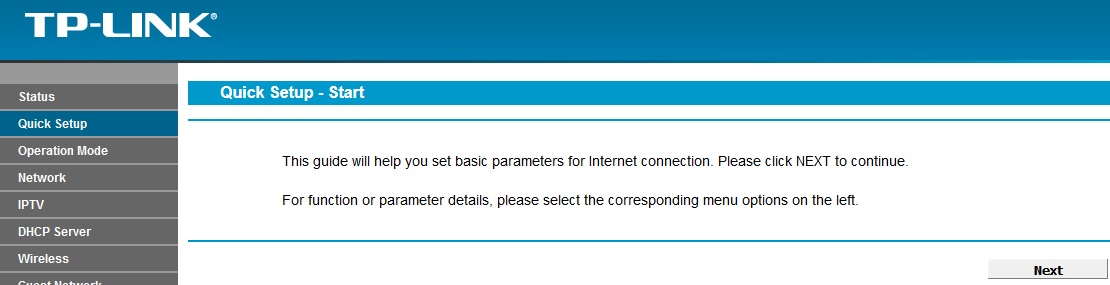
In questa schermata scegliamo il Paese e il fuso orario ad esso abbinato: essendo in ITALIA scegliamo come in figura
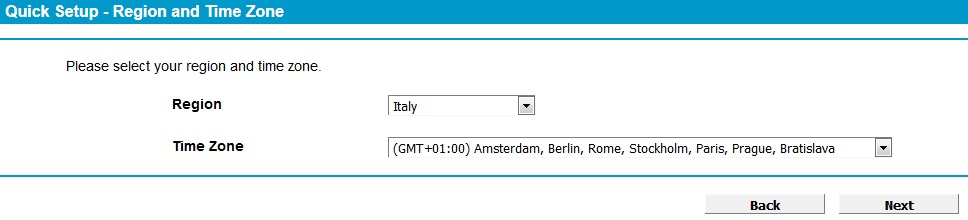
In questa pagina, dopo aver letto una breve descrizione iniziale, andiamo a cliccare sul tasto NEXT; Selezioniamo la regione, che nel nostro caso è Italia e iniziamo il wizard se vogliamo procedere noi alla configurazione manuale; andiamo quindi a spuntare su "NO" poi scegliamo "I want you configure the internet connection myself" e clicchiamo sul tasto NEXT;
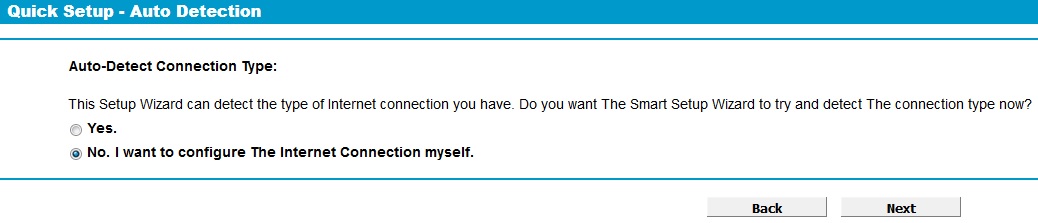
In questa pagina ci viene richiesto di selezionare il nostro ISP (ossia chi ci fornisce il segnale dati ADSL o Fibra) e come possiamo notare va a differenziare gli operatori e il tipo di tecnologia ossia se siamo in presenza di uno standard VDSL (FIBRA) oppure ADSL: in questo caso andremo a selezionare ADSL, per esempio col provider Tiscali: buona parte dei parametri si dovrebbero compilare in automatico in base alla scelta dell'operatore eseguita ma in caso di dubbio sui parametri di configurazione potremo trovare i dati da inserire direttamente qui
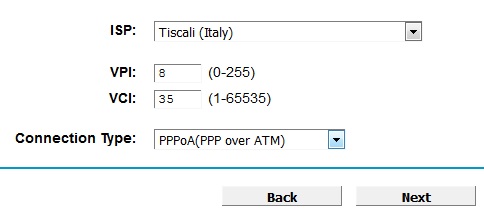
Infine viene richiesto di inserire una user e una password: questi dati ci sono stati forniti dal nostro provider al momento dell'attivazione contrattuale. Se non ne siamo in possesso o se le abbiamo perse dovremo contattare l'assistenza tecnica in maniera tale che questi ci vengono riforniti; inseriti clicchiamo sul NEXT

Qui possiamo invece decidere se abilitare o meno la tecnologia 3G o 4G come connessione di backup: questa interverrà nel momento in cui noi avremo un assenza del segnale ADSL o VDSL per esempio a causa di un guasto; in questo caso entrerà in gioco una connessione attraverso una sim che avevamo precedentemente inserito sul modem e ci che ci permetterà quindi di mantenere la connessione ad Internet. Possiamo quindi abilitare o disabilitare questa funzione in base alle nostre esigenze. Clicchiamo sul NEXT.

A questo punto in modem ci richiede la personalizzazione del interfaccia Wireless ossia l'inserimento del nome di rete (SSID) che non è altro che quel nome che vediamo nel momento in cui facciamo una ricerca delle reti senza fili per esempio con uno smartphone oltrechè una password che, nel caso della WPA-PSK, deve essere compresa tra 8 e 63 caratteri; questa stessa schermata ci permette inoltre di poter modificare il canale wireless, un'impostazione utile e necessaria nel momento in cui si riscontrano delle disconnessioni wireless. Clicchiamo nuovamente su NEXT per terminare la configurazione
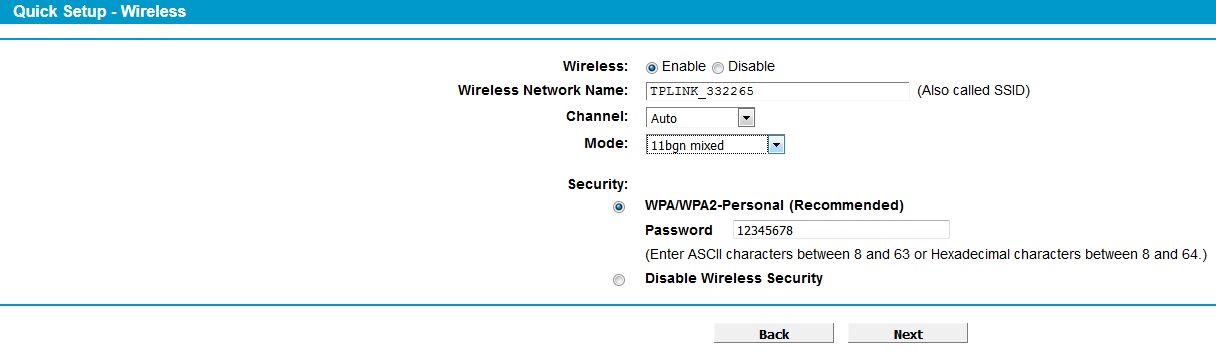
Una schermata riassuntiva ci indica che gli step precedenti sono stati configurati regolarmente; clicchiamo su Finish: la configurazione sarà salvata il modem si riavvierà.