TP-Link TL-WR1043ND Wi-Fi - Configurazione Adsl
In questa pagina verrà illustrata la guida per la configurazione Adsl del TP-Link TL-WR1043ND
Se vuoi configurare solo la sezione Wireless clicca su TP-Link TL-WR1043ND - configurazione Wi-Fi
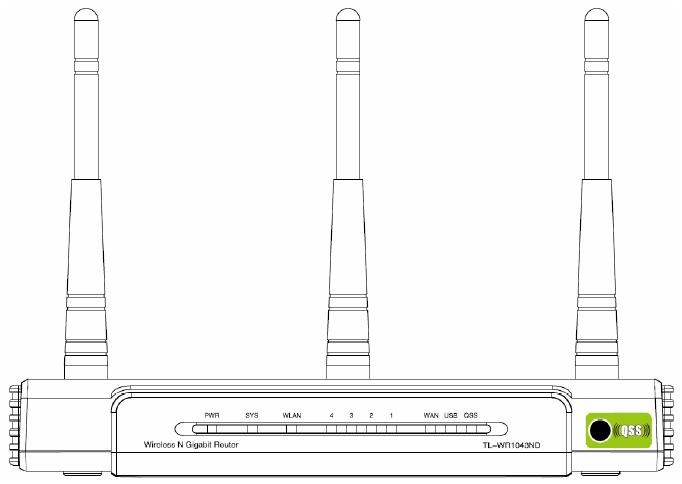
Il frontalino del TP-Link TL-WR1043ND è composto dai seguenti led:
System
ON Inizializzazione o forse errore di sistema.
Lampeggiante Il router funziona correttamente.
Off Il router è un errore di sistema.
WLAN
WLAN
Off Funzione wireless è disabilitata.
Lampeggiante Funzione wireless è abilitata.
WAN, LAN 1-4
WAN, LAN 1-4
Lampeggiante Vi è un dispositivo attivo collegato alla porta corrispondente.
Off Nessun dispositivo collegato alla porta corrispondente.
On Vi è un dispositivo collegato alla porta corrispondente, ma non c'è attività.
QSS
Slow Flash Un dispositivo wireless che si collegano alla rete tramite la funzione QSS. Questo processo circa 2 minuti.
On Un dispositivo wireless è stato correttamente aggiunto alla rete tramite la funzione QSS.
Quick Flash Un dispositivo wireless non è riuscito a essere aggiunto alla rete tramite la funzione QSS.
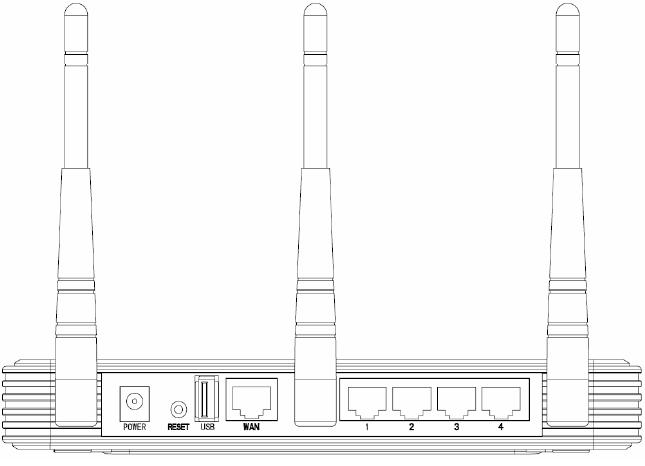
Su retro del TP-Link TL-WR1043ND troviamo quanto segue:
POWER: La presa di corrente, dove è possibile collegare l'adattatore di corrente.
RESET:
Ci sono due modi per ripristinare le impostazioni predefinite del router di fabbrica:1) Utilizzare la funzione di default di fabbrica su Utilità di sistema -
- Impostazioni di fabbrica> pagina in Utility Web-based del router.
2)Utilizzare il pulsante Factory Default Reset: Premere il pulsante Reset per cinque secondi e poi attendere il riavvio del router.
USB: collegamento con periferiche USB
WAN: collegare cavo con rj11 modem-presa/filtro
LAN (1,2,3,4): per collegare il router ai PC
Antenna Wireless: Per ricevere e trasmettere i dati wireless.
1) Connettere il trasformatore: Il LED Power del TP-Link TL-WR1043ND si accende.
2) Connettere le due estremità del cavo Ethernet rispettivamente su porta Ethernet posta sul pannello
2) Connettere le due estremità del cavo Ethernet rispettivamente su porta Ethernet posta sul pannello
posteriore del TP-Link TL-WR1043ND e porta Ethernet del computer: Il LED Ethernet si accende.
3) aprire il browser (Internet, Explorer, Mozilla, Firefox, Google Chrome, Safari, Opera) e inserisci l'indizzo ip del TP-Link TL-WR1043ND: 192.168.1.1
3) aprire il browser (Internet, Explorer, Mozilla, Firefox, Google Chrome, Safari, Opera) e inserisci l'indizzo ip del TP-Link TL-WR1043ND: 192.168.1.1

4) Inserire "User e Password" di default del Modem TP-Link TL-WR1043ND :
user: admin
password: admin
(l'utente può modificare la password)
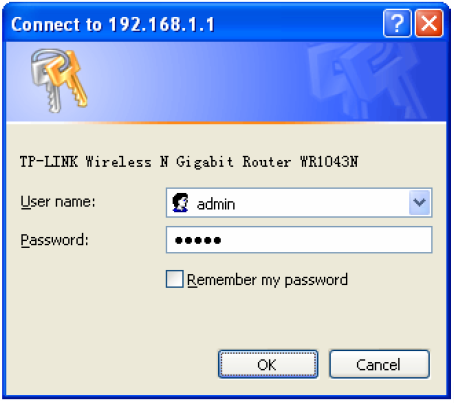
Cliccare su Next per iniziare la configurazione
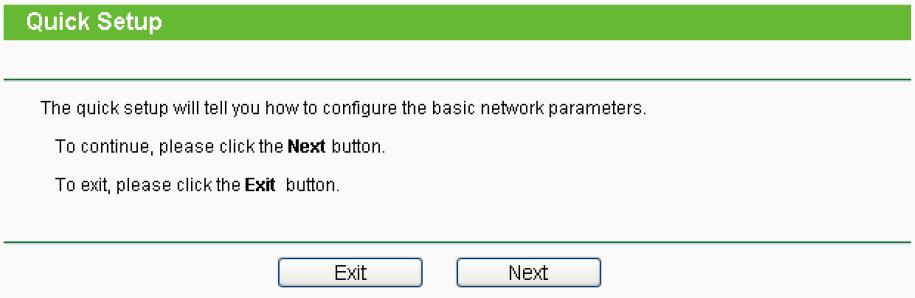
Il router fornisce la funzione Auto-Detect ma supporta anche PPPoE, IP dinamico e IP statico.
Si consiglia di utilizzare la funzione Auto-Detect.
Se sei sicuro di quale tipo di connessione di tipo ISP fornisce, è possibile selezionare il tipo e fare clic su Next per andare sulla configurazione.
Se si seleziona Auto-Detect, il router rileva automaticamente il tipo di connessione l'ISP fornisce.
Assicurarsi che il cavo sia ben inserito nella porta WAN prima rilevazione.
Si consiglia di utilizzare la funzione Auto-Detect.
Se sei sicuro di quale tipo di connessione di tipo ISP fornisce, è possibile selezionare il tipo e fare clic su Next per andare sulla configurazione.
Se si seleziona Auto-Detect, il router rileva automaticamente il tipo di connessione l'ISP fornisce.
Assicurarsi che il cavo sia ben inserito nella porta WAN prima rilevazione.
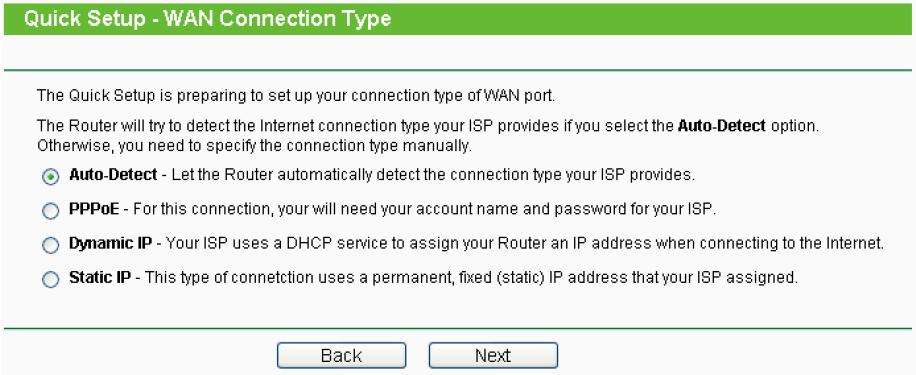
Il nome utente e la password richieste in questa sezione sono le credenziali fornite al momento dell'attivazione del contratto ADSL
click su Next...

Ora il TP-Link TL-WR1043ND salverà la configurazione e in automatico eseguirà il reboot;
Se vuoi configurare anche la sezione Wireless clicca su TP-Link TL-WR1043ND - configurazione Wi-Fi
Al riavvio il TP-Link TL-WR1043ND eseguirà in piena autonomia la negoziazione e l'autenticazione per poi acquisire un indirizzo Ip;
Buona navigazione!
