Netgear DGN2000 aprire le porte per emule
In questo articolo sul modem router wireless Netgear DGN2000 vi spiegheremo come aprire le porte per eMule, noto programma P2P. Prima di tutto occorre stabilire ed impostare un indirizzo IP Statico sul PC su cui è installato eMule, sucessivamente dobbiamo entrare nel Netgear DGN2000; apriamo il browser (Internet Explorer, Mozilla Firefox, Google Chrome, Safari oppure Opera) e inseriamo l'indizzo IP del Netgear DGN2000, 192.168.0.1 vedi immagine sottostante

a questo punto visualizzeremo una finestra di Login: inseriamo "User e Password" di default del Modem Netgear DGN2000 che sono "admin" e "password"
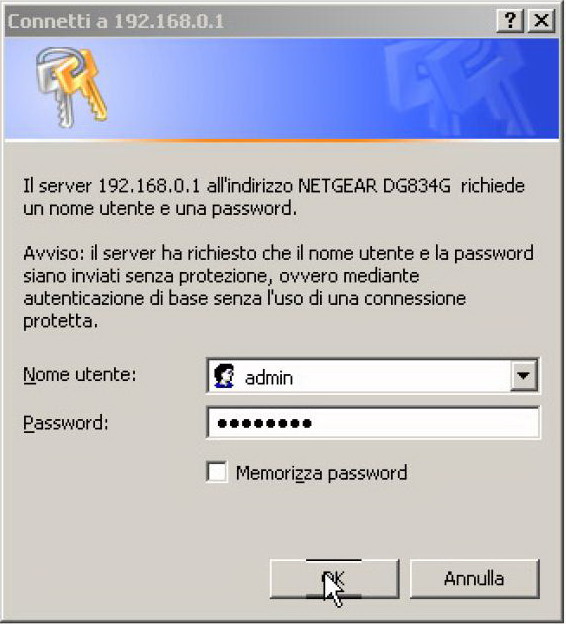
sulla schermata principale del nostro Netgear DGN2000 dobbiamo disabilitare il DHCP: per fare questo andiamo su "LAN Setup" (Punto 1), poi sulla voce "Use Router as DHCP Server" togliamo la spunta (Punto 2), infine clicchiamo su "Apply" (Punto 3). Vedi immagine sottostante
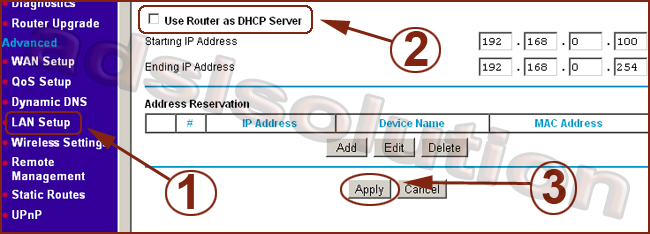
ora dovremo configurare le porte per eMule: per fare questo andiamo sempre nel menù a sinistra sulla voce "Security" e qui su "Services" e qui su "Add Custom Service" su cui possiamo inserire le regole per aprire le porte per eMule; inseriamo i seguenti parametri:
- Name scegliamo il nome che preferiamo;
- Type selezioniamo prima TCP;
- Start Port e Finish Port inseriamo lo stesso valore, la vostra porta TCP (per conoscere il numero di porta andiamo in Opzioni → Connessione → Porte del Client del nostro programma Emule)
infine clicchiamo su Apply per aggiungere la regola
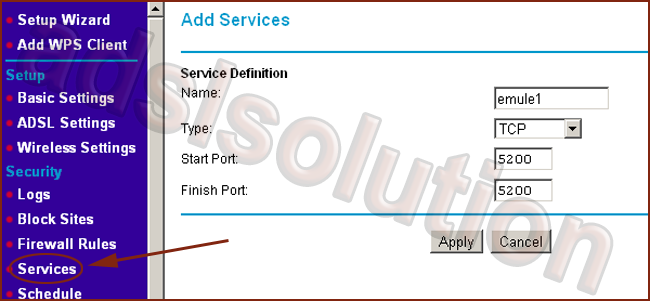
ora ripetiamo la stessa operazione ma per le porte UDP, come l'esempio nell'immagine sottostante, infine anche qui clicchiamo su Apply. Ricordiamo che se avete 2 pc diversi con eMule installato è necessario assegnare ai 2 pc delle porte diverse come ad esempio TCP4662 - UDP 4672 e TCP 4663 - UDP 4673, pertanto dovremo aprire 4 porte sul router.
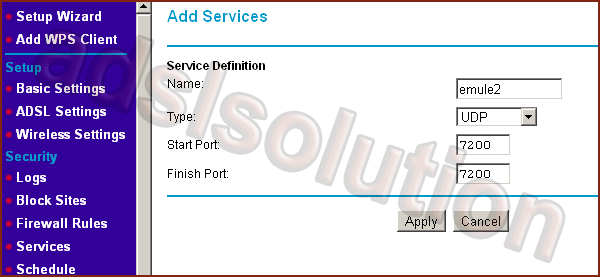
Dopo aver impostato e regole è necessario impostare queste regolare sul firewall per cui andiamo sempre nel menù a sinistra sulla voce "Firewall Rules" e nel riquadro Inbound Services clicchiamo su ADD per impostare i seguenti parametri :
- Service : impostiamo la prima regola che abbiamo creato precedentemente;
- Action : lasciamo Allow always (“Consenti Sempre” se in italiano);
- Send to LAN Server : scriviamo l'indirizzo IP del PC, quello che precedentemente abbiamo impostato come statico.
- Log selezionate Never
infine clicchiamo su Apply per salvare. Ora clicchiamo di nuovo su ADD e ripetiamo la procedura per aggiungere la seconda regola. Selezioniamo le medesime impostazioni della regola precedente e anche qui salviamo cliccando su Apply. (vedi immagine sottostante)
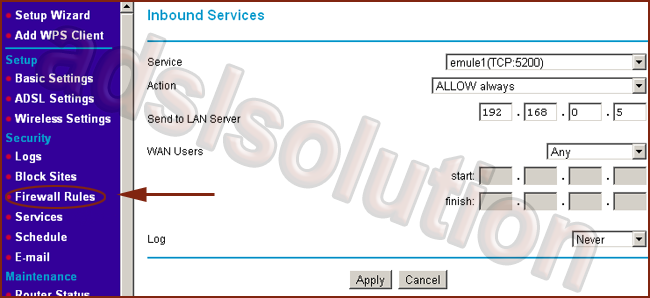
alla fine dovremo visualizzare nella sezione Inbound services una schermata riassuntiva come nell'immagine sottostante
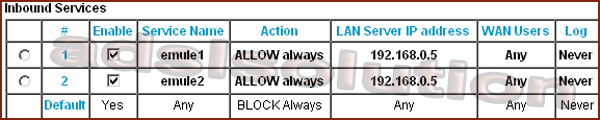
L'apertura delle porte è ultimata se il nostro eMule sul pc avrà ancora l' ID Basso chiudiamo il programma e riapriamolo.
