D-Link DSL-2642B Manuale configurazione Manuale adsl
Avete acquistato il manuale del modem router wireless D-Link DSL-2642B e no sapete come configurarlo per la vostra connessione ADSL? In questa guida realizzato dallo Staff di Adsl Solution vi spiegheremo come configurare in modo manuale il Modem; nell'articolo "D-Link DSL-2642B Manuale configurazione adsl" abbiamo spiegato come configurare il modem router wireless D-Link DSL-2642B attraverso il setup Wizard. Per procedere alla configurazione manuale adsl del D-Link DSL-2642B aprite il vostro Browser (internet explorer, firefox, Opera, chrome, etc) e digitate nella barra degli indirizzi 192.168.1.1 (indirizzo del vostro modem router wireless D-Link DSL-2642B), vedi immagine sottostante

visualizzeremo la finestra di login sottostante, qui digitate come Username admin e come Password admin ed effettuate il login (vedi l'immagine sottostante)
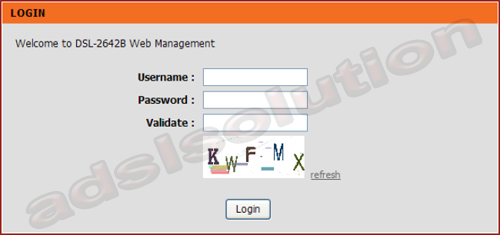
dopo aver effettuato il login ci troveremo nella schermata principale del nostro modem router wireless D-Link DSL-2642B, qui andiamo su "Internet Setup",
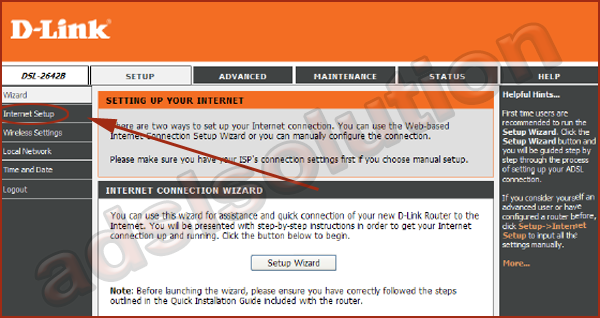
ci troveremo nella schermata sottostante, andiamo su "Add"
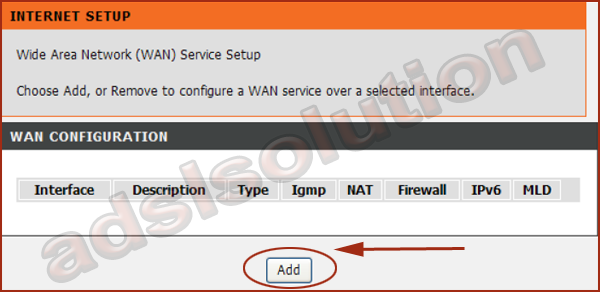
nella pagina di configurazione del nostro modem router wireless D-Link DSL-2642B, ora dobbiamo inserire i parametri della nostra connessione ADSL utilizzati dal nostro ISP. dovremo inserire i seguenti parametri
VPI : VPI utilizzato dal nostro ISP
VCI : VCI utilizzato dal nostro ISP
Connection Type : tipo di connessione utilizzato dal nostro ISP, ad esempio PPPoE, PPPoA, IPoE, IPoA
Encapsulation Mode: scegliamo l'incapsulamento utilizzato dal nostro ISP ad esempio LLC, VC-MUC.
Service Category: lasciamo impostato UBR
Enable Quality of Service: abilitiamo l'opzione Quality of Service nel caso di servizi VOIP associati
VPI : VPI utilizzato dal nostro ISP
VCI : VCI utilizzato dal nostro ISP
Connection Type : tipo di connessione utilizzato dal nostro ISP, ad esempio PPPoE, PPPoA, IPoE, IPoA
Encapsulation Mode: scegliamo l'incapsulamento utilizzato dal nostro ISP ad esempio LLC, VC-MUC.
Service Category: lasciamo impostato UBR
Enable Quality of Service: abilitiamo l'opzione Quality of Service nel caso di servizi VOIP associati
(Per una verifica sui parametri di configurazione adsl visualizza la pagina "parametri di Configurazione" dove troverete tutti i parametri di configurazione dei principali provider italiani, quali ALICE, TISCALI, FASTWEB, INFOSTRADA, TELETU, ed i provider europei)
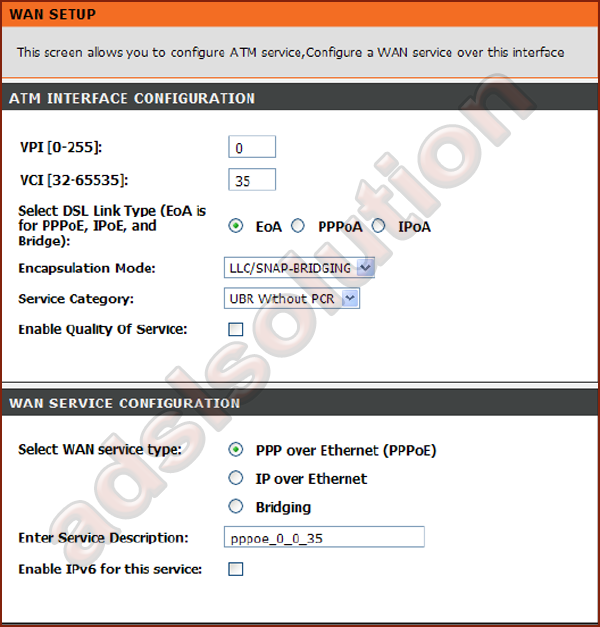
Dopo aver configurato i parametri della nostra configurazione adsl, dovremo impostare i seguenti parametri :
PPP Username: User per la connessione internet fornita dal nostro ISP
PPP Password: Password per la connessione fornita dal nostro ISP
PPPoE Service Name: inseriamo il nome che vogliamo dare alla nostra connessione
Authentication Method: lasciamo impostato su "Auto".
Enable NAT: per abilitarlo spuntiamo la voce.
Enable Fullcone NAT: Tick this option to enable Fullcone NAT for this connectionnon spuntiamolo.
Enable Firewall: metiamo la spunta per garantire e proteggere le nostre connessioni adsl attraverso il firewall del router.
Dial on demand: non spuntiamolo
Inactivity Timeout: non spuntiamolo
Use Static IPv4 Address: spuntiamo questa opzione solo in caso di IP statico IPv4.
IPv4 Address: se abbiamo un indirizzo IPv4 inseriamo qui il nostro indirizzo IP statico.
Bridge PPP Frames Between WAN and Local Ports: non spuntiamolo
Enable IGMP Multicast: spuntiamolo solo nel caso in cui dobbiamo permettere il transito di pacchetti IGMP attraverso la porta WAN del router
PPP Username: User per la connessione internet fornita dal nostro ISP
PPP Password: Password per la connessione fornita dal nostro ISP
PPPoE Service Name: inseriamo il nome che vogliamo dare alla nostra connessione
Authentication Method: lasciamo impostato su "Auto".
Enable NAT: per abilitarlo spuntiamo la voce.
Enable Fullcone NAT: Tick this option to enable Fullcone NAT for this connectionnon spuntiamolo.
Enable Firewall: metiamo la spunta per garantire e proteggere le nostre connessioni adsl attraverso il firewall del router.
Dial on demand: non spuntiamolo
Inactivity Timeout: non spuntiamolo
Use Static IPv4 Address: spuntiamo questa opzione solo in caso di IP statico IPv4.
IPv4 Address: se abbiamo un indirizzo IPv4 inseriamo qui il nostro indirizzo IP statico.
Bridge PPP Frames Between WAN and Local Ports: non spuntiamolo
Enable IGMP Multicast: spuntiamolo solo nel caso in cui dobbiamo permettere il transito di pacchetti IGMP attraverso la porta WAN del router
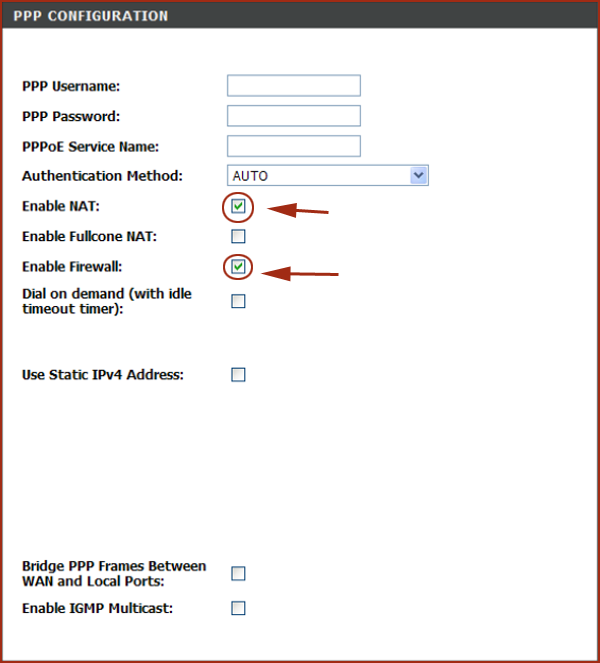
ora dovremo impostare la rilevazione automatica dei server DNS, spuntando la voce "Obtain DNS info from a WAN interface"
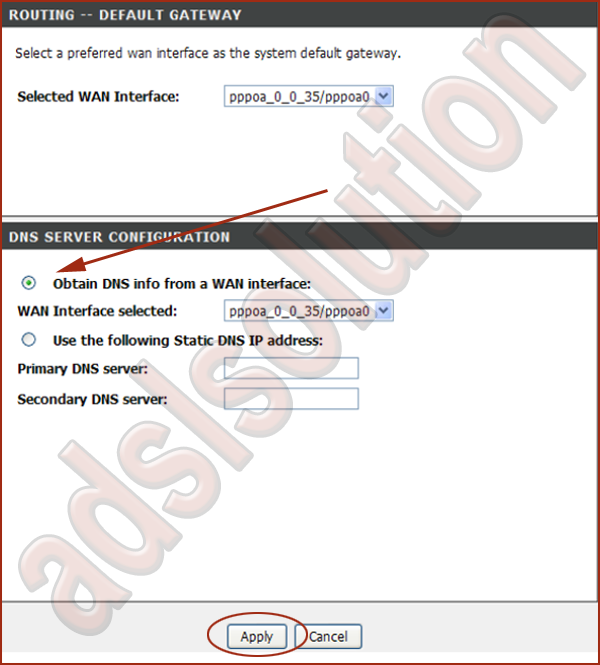
infine clicchiamo su "Apply" come vell'immagine sopra. Se tutti i parametri di configurazione sono corretti vedrete la spia internet accendersi di verde e potrete effettuare la vostra prima navigazione con il modem router wireless D-Link DSL-2642B.
