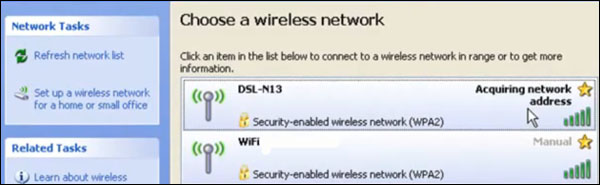ASUS DSL-N13 Manuale Configurazione WI-FI
In questa pagina il Manuale Configurazione WI-FI (Wireless) del modem router adsl ASUS DSL-N13, una guida passa passo alla protezione della rete Wi-Fi (Wireless)
Accediamo al modem router wi-fi ASUS DSL-N13, nella barra degli indirizi del nostro browser digitiamo l'indirizo 192.168.1.1
ci apparirà una finestra di login, qui digitiamo come:
Accediamo al modem router wi-fi ASUS DSL-N13, nella barra degli indirizi del nostro browser digitiamo l'indirizo 192.168.1.1
ci apparirà una finestra di login, qui digitiamo come:
Nome Utente admin
Password admin
ci apparirà la schermata principale del modem router ASUS DSL-N13. Qui accediamo alla sezione Wireless
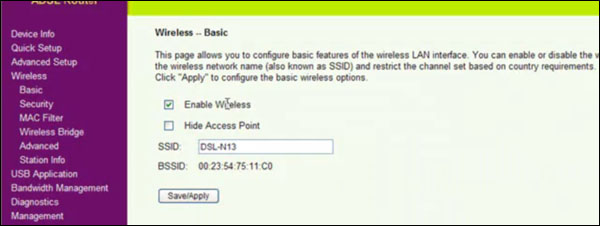
Abilitiamo il Wireless e digitiamo su SSID il nome che vogliamo mettere alla nostra rete wi-fi clicchiamo su "Save/Apply"
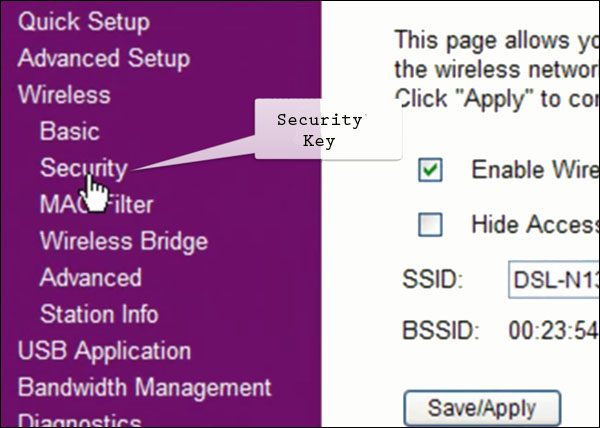
adesso andiamo su security per proteggere la nostra rete wi-fi e selezionare il tipo di protezione wi-fi e chiave di sicurezza da impostare
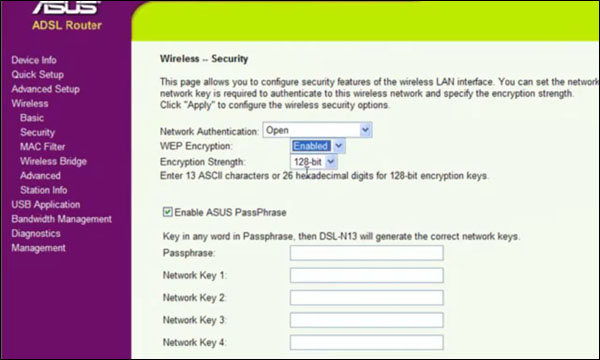
a questo punto possiamo selezionare come chiave di protezione la chiave Wep a 64 bit o 128 bit andando su wep Encryption, e impostando la chiave di protezione. Se preferite avere una chiave di protezione più sicura andate su Network Authentication e selezionate il tipo di Protezione WPA che preferite. (Attenzione la chiave wep è ormai superata per una chiave wi-fi più sicura e robusta selezionate come chiave di protezione la chiave WPA).
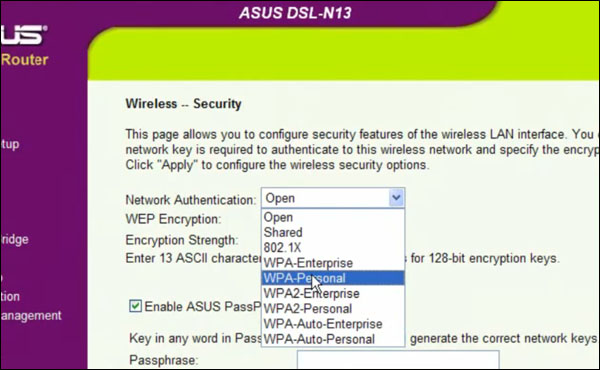
dopo aver selezionato la chiave wpa preferitaci verrà richiesto nella schermata successiva di impostare la password alla rete wi-fi che preferiamo, qui nell'esempio è stato impostato 1234567890, voi potete mettere quella che preferite.
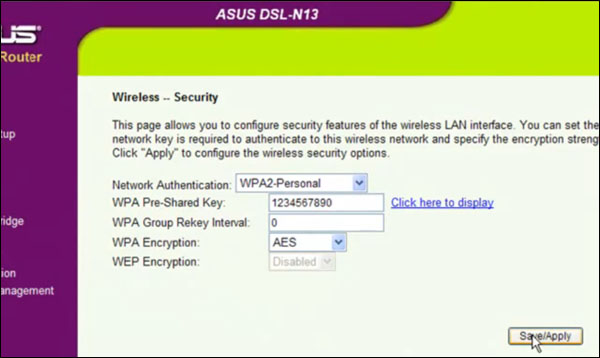
a questo punto andiamo su "Save/Apply", ci apparira la seguente schermata, attendiamo che il router ASUS DSL-N13 si riavvi per salvare la configurazione Wi-Fi impostata.
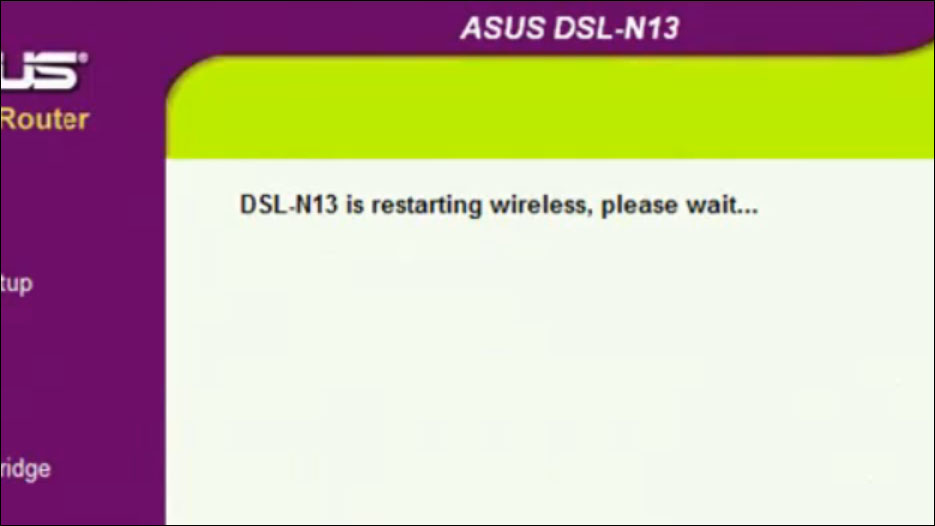
al riavvio aggiorniamo sul nostro pc le connessioni senza fili ( Wi-Fi o Wireless ) clicchiamo sulla nostra connessione wi-fi , a questo punto ci verrà richiesto una password, inseriamo la chiave di protezione wep o wpa che abbiamo precedentemente inserito nella configurazione del router ASUS DSL-N13.
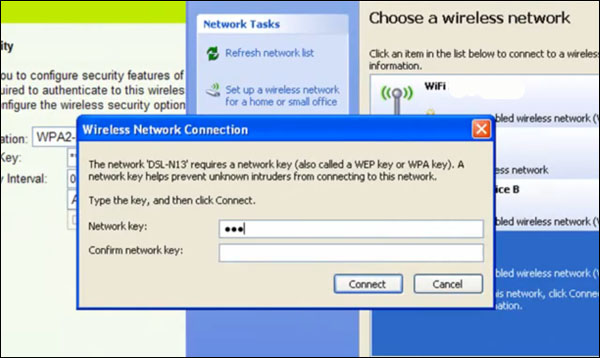
a questo punto risultiamo connessi in modalità wi-fi e non ci resta che navigare sicuri con la nostra rete wi-fi protetta.