Configurazione scheda di rete Wireless in modalità statica su Windows 7
Configurazione scheda di rete wireless in modalità statica
su Windows 7
In questo articolo viene descritta la procedura di configurazione della scheda di rete (NIC) in modalità statica su un pc munito di sistema operativo Windows Seven
questa procedura permette di facilitare la trasmissione dati tra PC e Router in modo particolare quando si hanno problemi con il server dhcp
capita spesso che nonostante la connessione "abbia sempre funzionato" che improvvisamente manchi il collegamento pc--->router nonostante la connessione wi-fi sia attiva
prima di avventurarci in reset del router e conseguente riconfigurazione delle sezioni ADSL, Virtual Server, Wpa/Wep ecc.... vi suggeriamo di eseguire questo tipo di configurazione
la procedura è molto seplice e può essere riassunta tramite gli screen shot riportati in seguito:
1) doppio click sull'icona che indica la potenza del segnale wi-fi che si trova in basso a destra vicino all'orologio di windows;
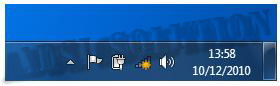
2) cliccare su "Apri Centro connessioni di rete e condivisione";

3) cliccare sulla voce posta nel menù a sinistra: "Modifica impostazioni scheda";
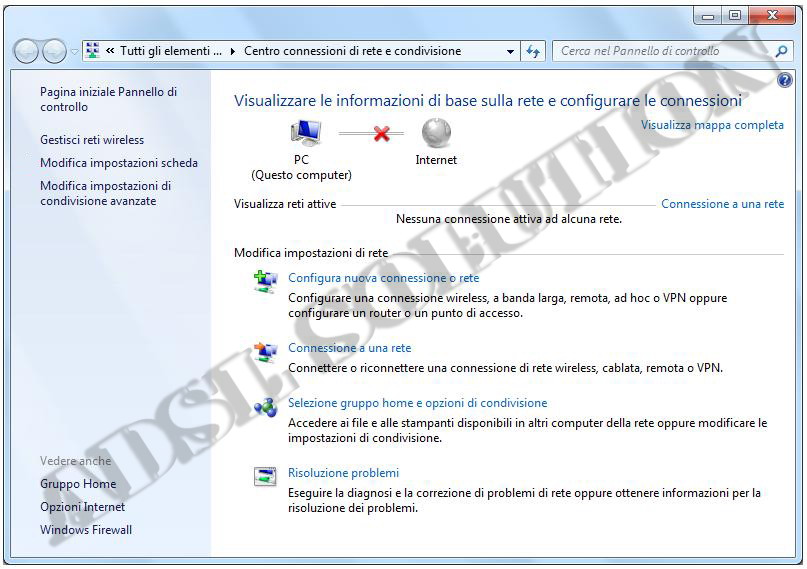
4) cliccare con il tasto destro sull'icona "Connessione rete wireless"
5) cliccare in basso su "Proprietà";
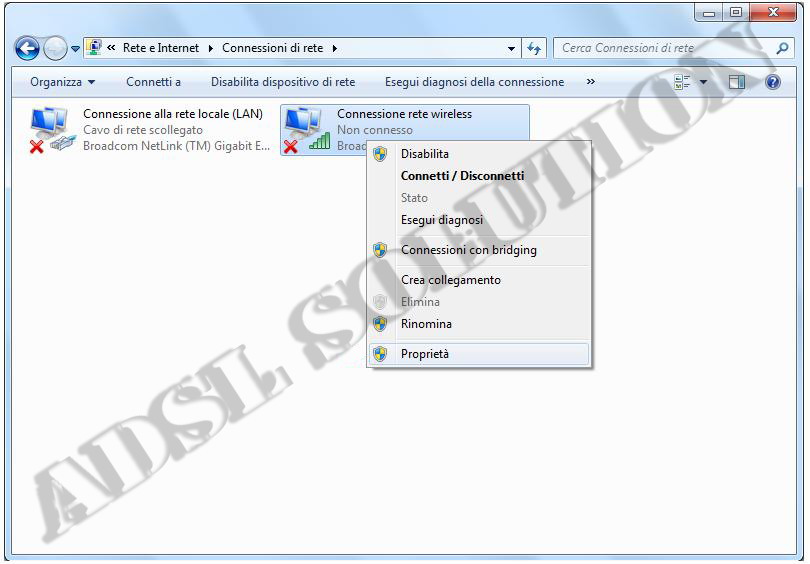
6) doppio click su "Protocollo Internet versione 4 (TCP/IPv4)"
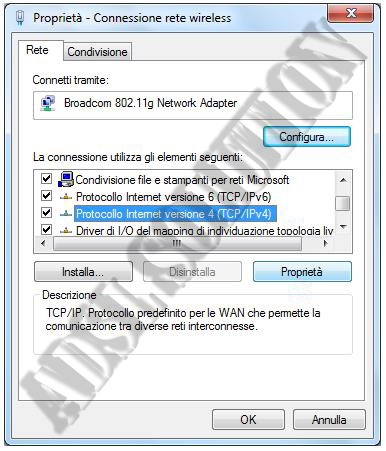
7) di default la scheda di rete è configurata come di seguito ma noi dovremo selezionare le voci
a) Utilizza il seguente indirizzo IP
b) Utilizza i seguenti indirizzi server DNS
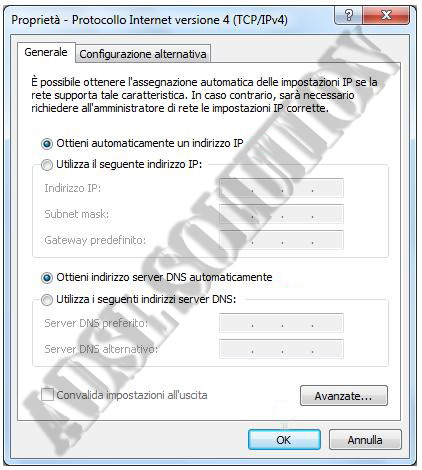
ci troveremo quindi a dover configurare:
- Indirizzo IP
- Subnet Mask
- Gateway predefinito
Ogni router ha un proprio indirizzo IP ma, per fare un esempio utilizziamo il classico 192.168.1.1
a questo punto avremo:
- Indirizzo IP 192.168.1.2 (se devi collegare più pc gli altri indirizzi ip saranno: 192.168.1.3 - 192.168.1.4 - 192.168.1.5 ecc... mentre gli altri parametri rimangono invariati)
- Subnet Mask 255.255.255.0
- Gateway predefinito 192.168.1.1
Mentre i DNS dipendono dal tuo Provider; ma li puoi trovare nella sezione "Parametri di Configurazione"
8) cliccare su OK per salvare la configurazione.
